This sub-category is added to the Pharmacy menu, invoice, and expense sections. When you click the sub-category name in the invoice or expense section, the amount is automatically added and reflected in the cash book report. When an invoice is created for this sub-category, the sub-category-wise cash book report will be shown.
Adding a Sub-Category
Click the Add Sub-Category button.
Select the category under which you want to create the sub-category.
If you add medicine then select the category name medicine, then another input button is open then, you need to select the medicine name which is come from (Setting <
Medicine Database), Enter the price that will be shown in the invoice and expense sections. Check if VAT should be added to the invoice or expense. If VAT is checked, it will be automatically calculated based on the submitted percentage.
Click Submit.
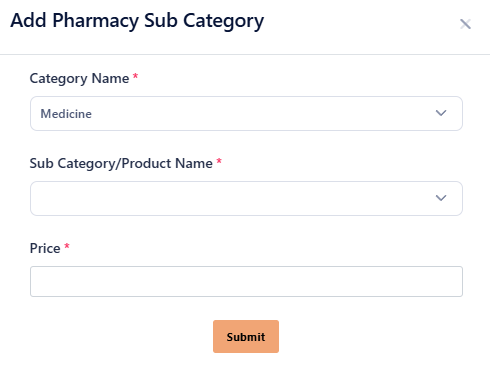
Editing a Sub-Category
Follow the same process as adding a sub-category. Click the Edit icon, make the necessary changes, and click Update.
Activating/Deactivating Items
To change the status of an item, click the Action option and select the Active/Inactive icon.
If the item is active, you can make it inactive. When inactive, it will not be shown anywhere.
Deleting a Sub-Category
To delete a sub-category, click the Delete icon.




