1. Add invoice
Input Date: Enter the invoice date. Select Patient Name: Choose the patient name from Patient > Patient List. Select Service Name: Select the service name from Setting > Account Setting > Subcategory. The price will auto-populate. If needed, you can change the price. Click the plus icon to save the service. You can add multiple services this way. Automatic Calculations: The system will automatically calculate the price and other details. Additional Charges: If the invoice has delivery or service charges, input these in the respective fields. Advance Amount: If the patient has an old advance, it will show in the advance field (Account > Advance > Advance Report). Payment Method: If the patient has paid the amount, select the payment method from Setting > Payment Method > Offline Payment Method. Input the paid amount. If there are multiple payment methods, click the plus icon and add them in the same way.
Save Invoice: After completing the invoice, click the “Save” button. A PDF of the invoice will open, which you can print or save. Payment amount will add in executed advance in Account < Advance < Report < Exacted Advance.
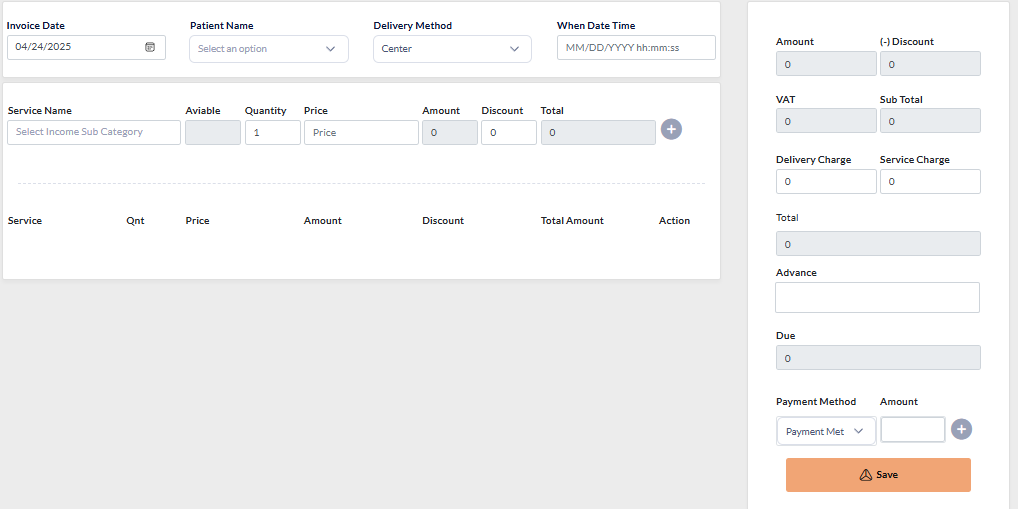
2. Due Invoice
In this section, you can manage due and paid invoices, search for invoices, and perform various actions such as editing, paying, deleting, and sending invoice links.
Due Invoices
Search Invoice: Use the search function to find specific invoices.
![]()
Action Options:
PDF: Click to open a PDF copy of the invoice.
Edit: Click to edit the invoice details.
Pay: Click the pay icon to open a modal. Add the payment method and amount. If the due amount is 0, you can pay the invoice. Otherwise, the pay button will not be visible
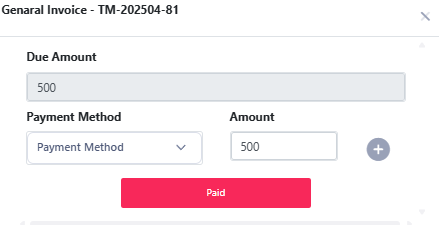
Delete: Click the delete icon to remove the invoice.
Send Link: Click the send link icon to open a modal. Click “Copy Link” to copy the link. This link allows the user to open the invoice online and pay the due amount.
Use the additional options to send the link easily.
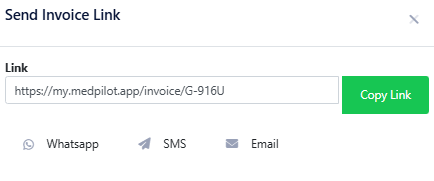
Track Invoice: Monitor the status and updates of the invoice.
3. Paid Invoices
View Paid Invoices: Access all paid invoices.
Action Options:
PDF: Click to view the PDF of the invoice.
Unpaid: Click the unpaid button to mark the invoice as unpaid if necessary.




