In the Roster Management section, you can manage staff and patient rosters. This section is integrated with salary, leave management, staff portal, patient portal, and more.
- Add roster
Select Patient: Choose the patient you want to add to the roster. If not added the patient then (Create a Patient: Navigate to Patient > Patient Registration to add a new patient.)
Select Date: Click on the date you want to add the roster for. A modal will open.
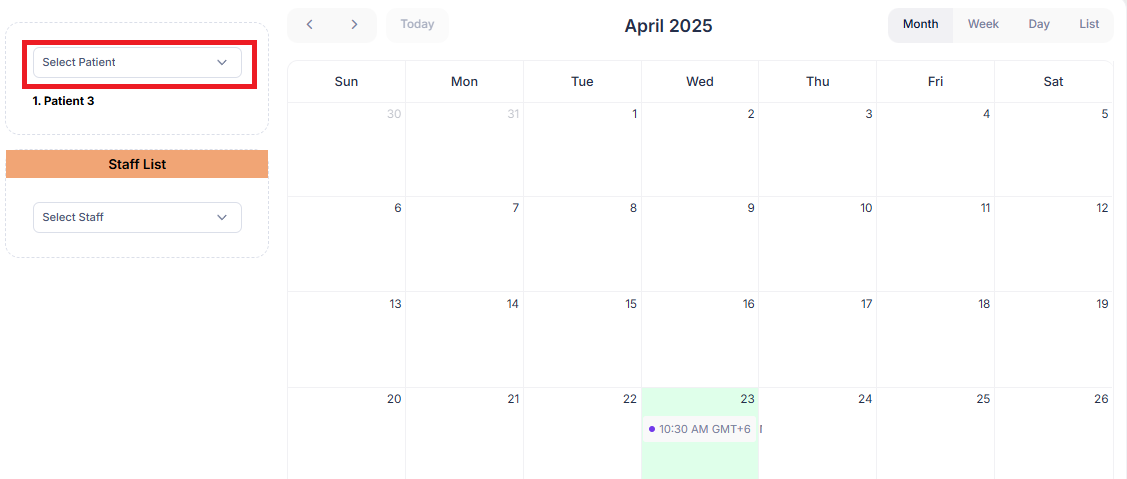
Select Shift:
The shift options come from Setting > HR Setting > Shift Setting. Choose the appropriate shift.
Select Staff: Choose the staff member you want to assign to the roster.
If you need to create a new staff member, go to HR > Staff Registration.
Add Note (Optional): Enter any notes if necessary.
Save: Click “Save” to update the patient and staff roster automatically.
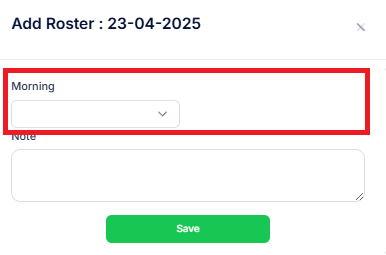
Adding an Individual Staff Roster
Select Staff: Choose the staff member you want to add to the roster.
Select Date: Click on the date you want to add the roster for.
Select Shift: Choose the appropriate shift.
Add: Click “Add” to save the roster.
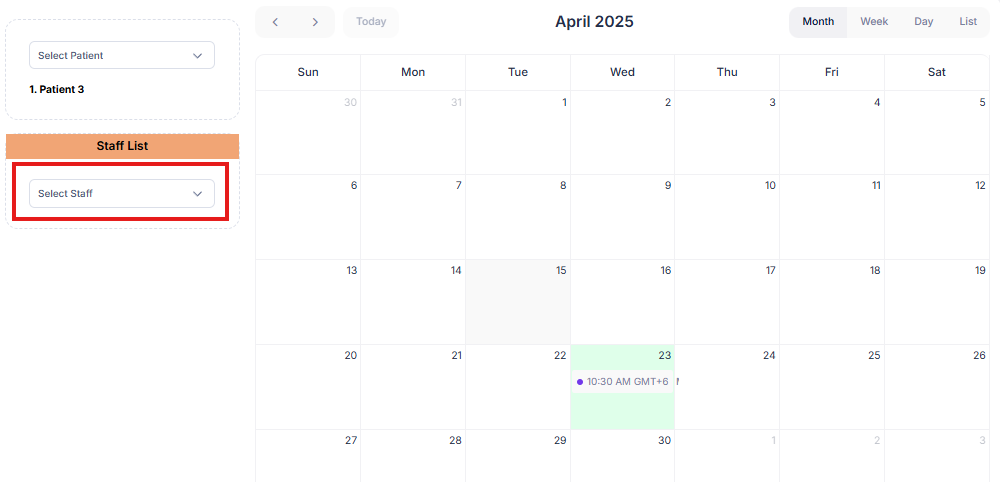
Deleting or Viewing Roster Details
View Details: Click on the roster to see the details.
Delete: Click the delete icon to remove the roster.
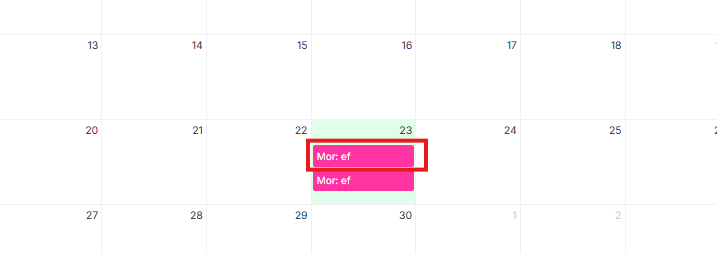
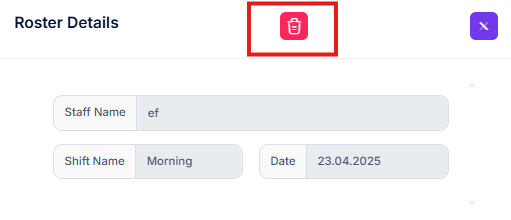
- Report
Patient Roster Report: Select “Roster Type” as “Patient”. Input the patient name or select “All“. Choose the roster month and year. Click “Submit” to generate the report.

Staff Roster Report: Select “Roster Type” as “Staff“. Input the staff name or select “All Staff“. Choose the roster month and year. Click “Submit” to generate the report.




